How to Do a Clean Install of Windows 10
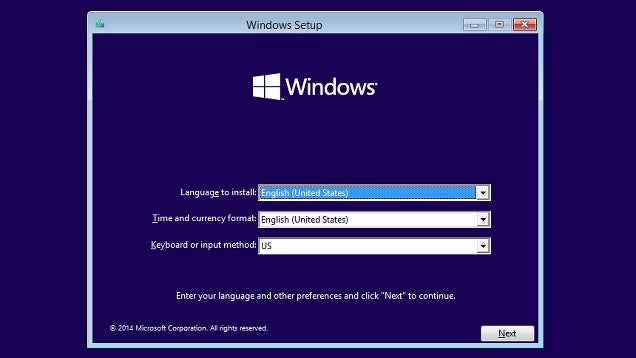
Windows 10 is finally here, and your computer will automatically prompt you to upgrade. But if you’d rather start fresh, you can do a clean install—you just need to follow a few steps in the right order.
Doing a clean install is quite simple, as long as you make sure you have a valid license. Here’s what you need to do:
- Back up all your data first! Doing a clean install erases everything on your hard drive—apps, documents, everything. So, we do not recommend continuing until you have backed up any and all of your data.
- If you bought a copy of Windows 10, you will have a license key in the box or in your email. Grab this license key and have it on hand.
If you were previously a Windows 7 or 8 user, you are eligible for a free upgrade. However, according to Microsoft, you have to upgrade an existing computer to do so. So, even if you want to do a clean install, wait for the Windows 10 update to hit your computer, then install the upgrade first. It feels like a waste of time, but it’s the only way to ensure you you get your free license. Once you’ve done so, you won’t need a key—Windows will just “know” your computer from then on, even if you erase the drive. Just skip any prompts for license keys, and after installing Windows 10 it should activate itself automatically. - Once you’ve either got your license key or installed the free Windows 10 upgrade, head to this page and download Microsoft’s Media Creation Tool. Launch it when it finishes downloading.
- Select the “Create installation media for another PC” option and click Next (even if you’re using the computer on which you’re installing Windows 10).
- Choose your language and edition of Windows. If you bought Windows 10, it’ll say which edition you have on the box or in your email. If you upgraded from Windows 7 or 8, you can check which version you have under Control Panel > System and Security > System.
- Choose what kind of media you want to create. We recommend using a USB flash drive.
- The Media Creation Tool will download and burn the installation files for you. When it’s done, restart your computer, keeping your flash drive plugged in.
- Boot from your flash drive. You can usually do this by pressing F12 (or a similar key) at startup, then choosing your flash drive from the list that appears. If that doesn’t work, read this article for more options.
- You should be greeted with the Windows 10 installer. Follow the initial prompts and, when given the option, choose “Custom: Install Windows Only”.
- Select the hard drive you want to install Windows 10 on. If you aren’t sure which drive or partition it is, look for the largest one, or the one that says “Primary” in the right column—that’s probably it (but make extra sure before continuing, because you will erase that hard drive!)
- Click the “Format” button. (If the Format button is grayed out, click “Delete”, then click “New”.) Press Next to install Windows on that drive.
- Allow the installation wizard to guide you through the rest of the process.
source lifehacker



No comments: