How to change Windows 10's default apps

Also read How to Do a Clean Install of Windows 10
To set a default app for any of these, click the current default app's name. (If you don't have a default app set, "Choose a default" will appear in place of an app's name and icon.) A menu will pop up with whatever apps you have installed that can handle each task: pick the app you want to use for each task, and Windows will change your default apps accordingly.
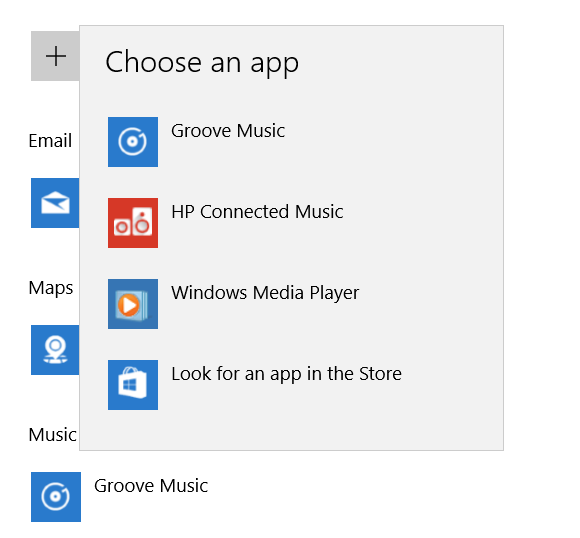
If you ever decide to return to the default...erm...defaults, scroll down to "Reset to the Microsoft recommended defaults" then press the Reset button.
Advanced settings
While Microsoft's basic Default Apps settings are pretty straightforward, you can get really granular if you want.Do you want to set default apps by file type? Scroll down and select Choose default apps by file type. You'll get a massively long list of file types and the apps set to open them: Scroll down to the file type for which you want to change the default app, then select the default for that file type as you did before.

Finally, if you prefer the older, Windows 7-style default apps settings screen, select Set defaults by app.



No comments: