How to Share and Send Any File on Android via WhatsApp
WhatsApp is one of the best ways to transfer files between two
smartphones over the internet. However it has certain limitations which
could be frustrating at times.
on your Android device, download and install the official dropbox for android
if you don’t already have it. Open the Dropbox app and log in to your account. Having done that, you can go ahead and install CloudSend.
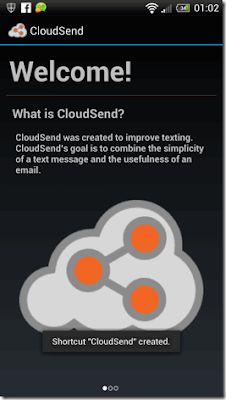
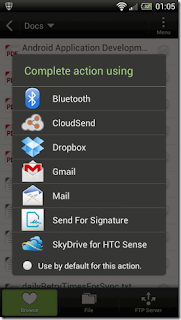
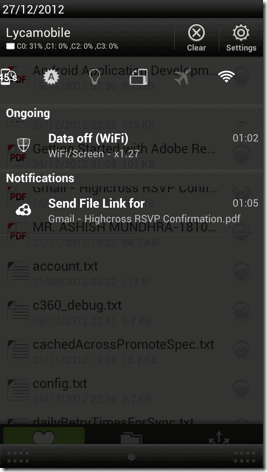
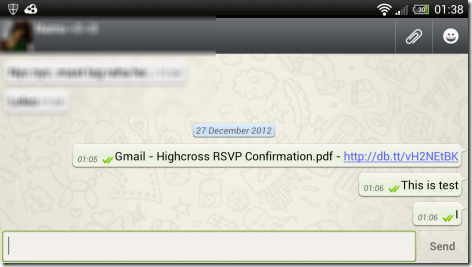
- Only audio, image or a video files can be transferred to the recipient. There is no provision to share any other file from the Android file system like a Word or a PDF document.
- WhatsApp compresses the image resolution before sharing the file. The image will look fine when viewing on the device, but when you view it on a computer you will notice the quality of the image to be significantly downgraded.
- The maximum size of the video that can be transferred using WhatsApp is 12 MB. We have seen some tricks in the past using which we can compress and trim an HD video but that reduces the original quality too. Moreover, splitting a video file on the device is not an easy task.
CloudSend for Android
Before you download cloudsendon your Android device, download and install the official dropbox for android
if you don’t already have it. Open the Dropbox app and log in to your account. Having done that, you can go ahead and install CloudSend.
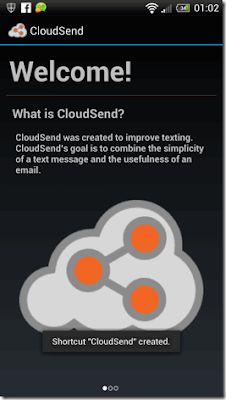
When you launch CloudSend, it will give you a quick overview of the app.
Swipe your screen from right to left to open the Dropbox authorization
page. Here you will have to grant CloudSend access over your Dropbox
account but unlike other apps which ask access over all the folders that
are in your account, this app creates a separate CloudSend folder for
the task and just asks complete control over it. CloudSend will use the
Dropbox app installed on your device to ask for authorization and once
it’s done, you can go ahead and close it.
Now navigate to the file you want to transfer. If you would like to
transfer a file from the gallery, open the app. However, if the file you
want to transfer is a non-gallery item (like documents, archive, etc.)
you can open your Android file manager. Long-tap on the file you wish to transfer and select Share.
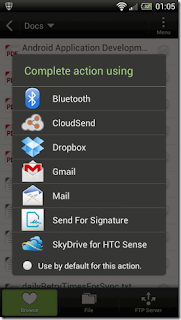
Select CloudSend as your sharing app and wait for the app to upload the
file to your Dropbox account. The app has no ads and doesn’t come with
any upload limitation. The upload time will depend upon the size of the
file you are transferring and your connection speed. When the file has
been uploaded successfully, the app will give you a notification in the
drawer.
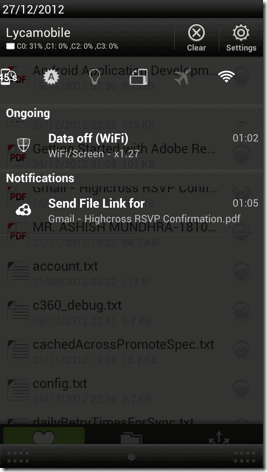
You can now tap the notification and wait for the program to generate a
sharing link. This link can now be shared via WhatsApp, email, SMS and
any other text sharing app you have installed on your Android device.
The recipient will receive the link from where he can preview (if
supported) and download the file using the browser.
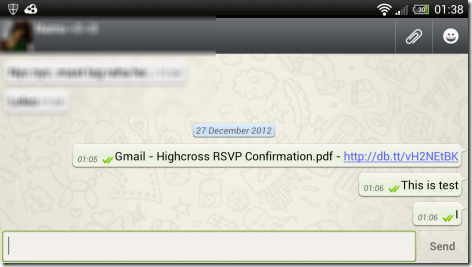

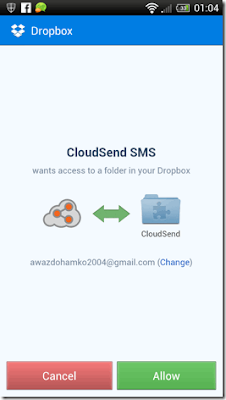





No comments: